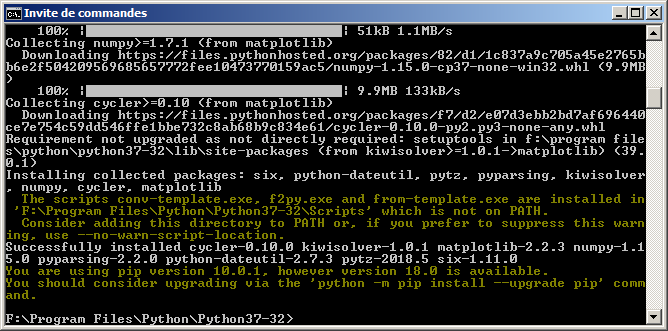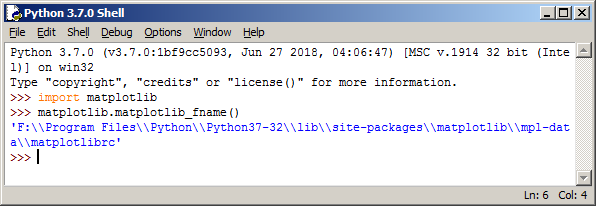Spread Marie-Gabrielle's documentation to the right places.
Showing
16.9 KB
27 KB
11.4 KB
File moved
File moved
File moved
File moved
File moved
module2/ressources/emacs_orgmode_images/git1.png
100755 → 100644
File mode changed from 100755 to 100644
File moved
File moved
File moved
File moved
File moved
File moved