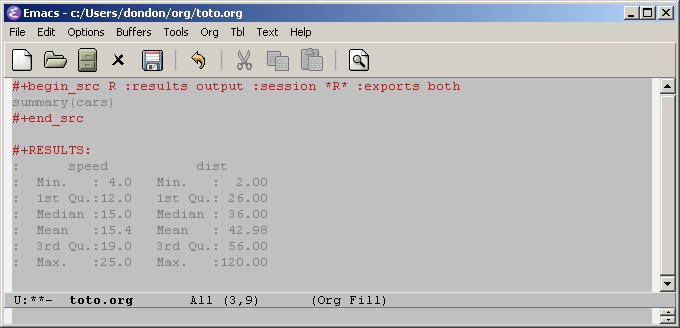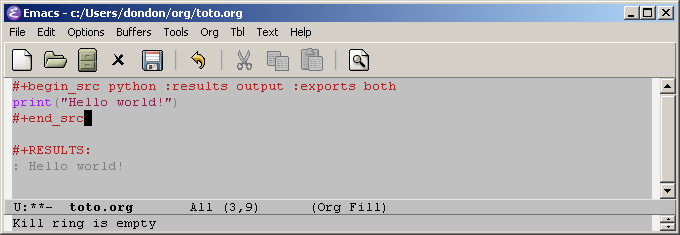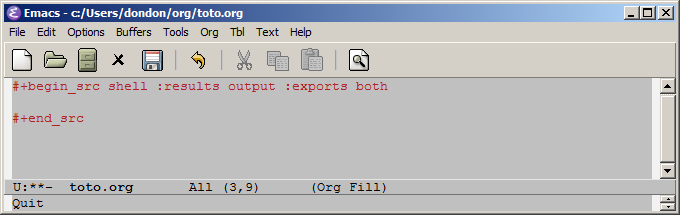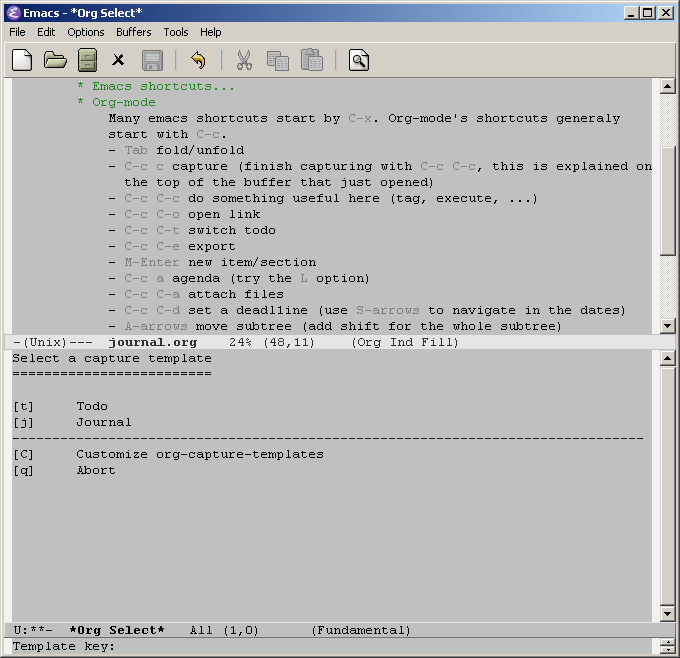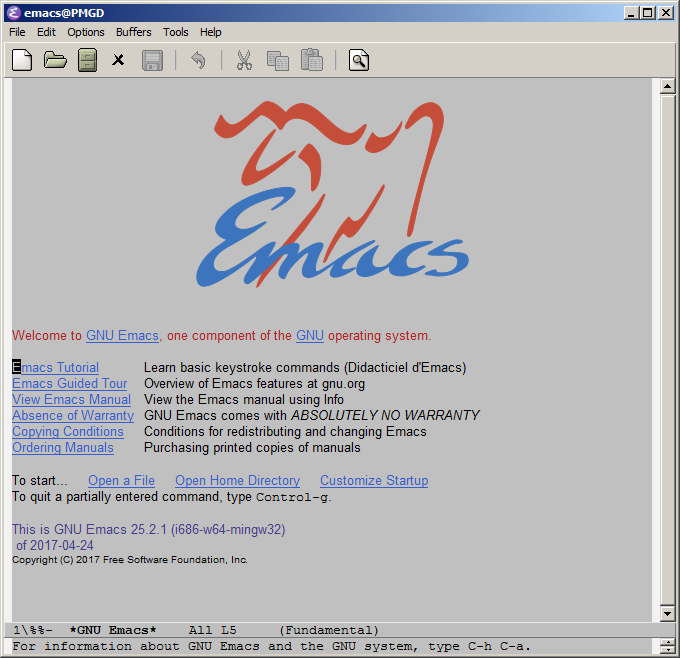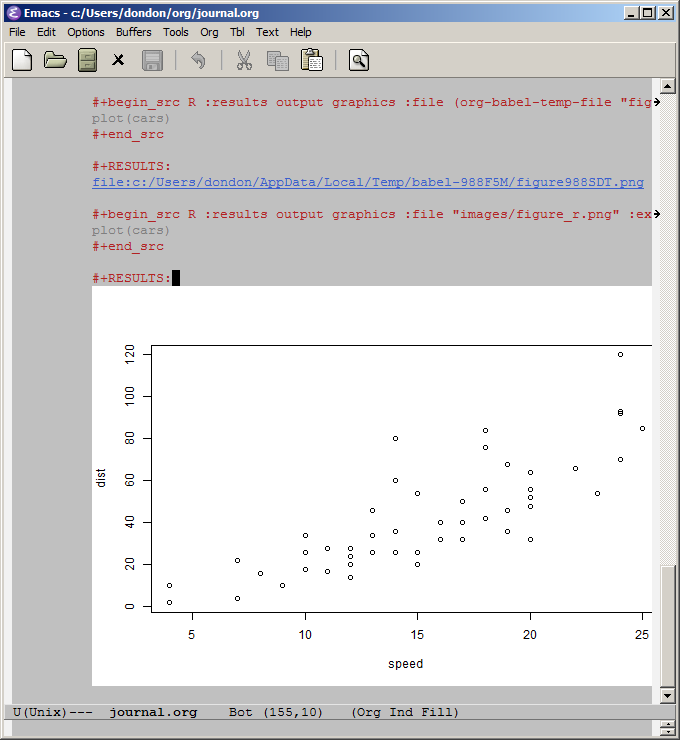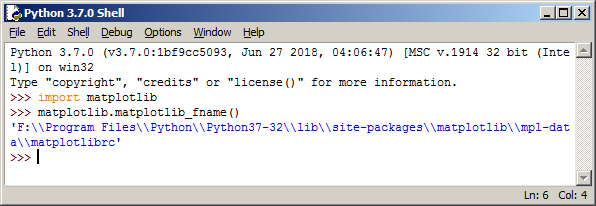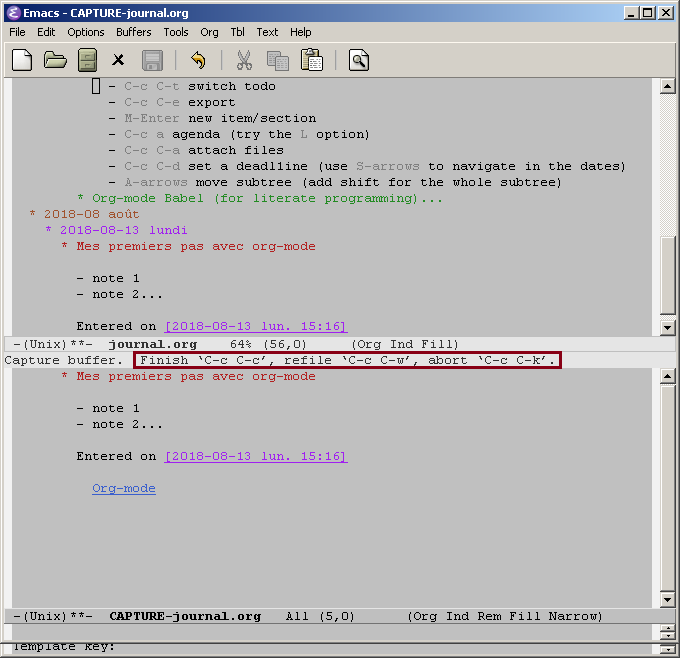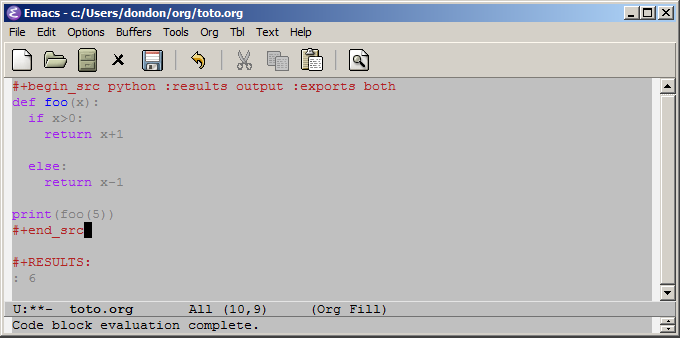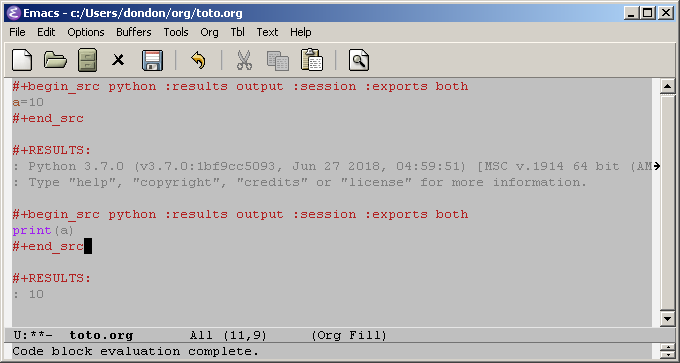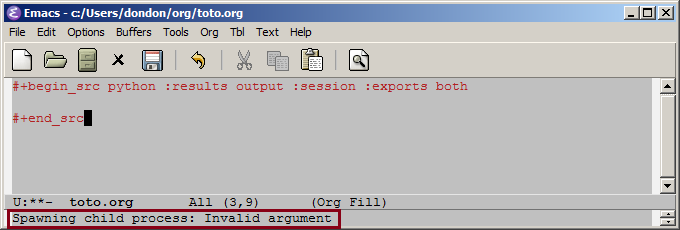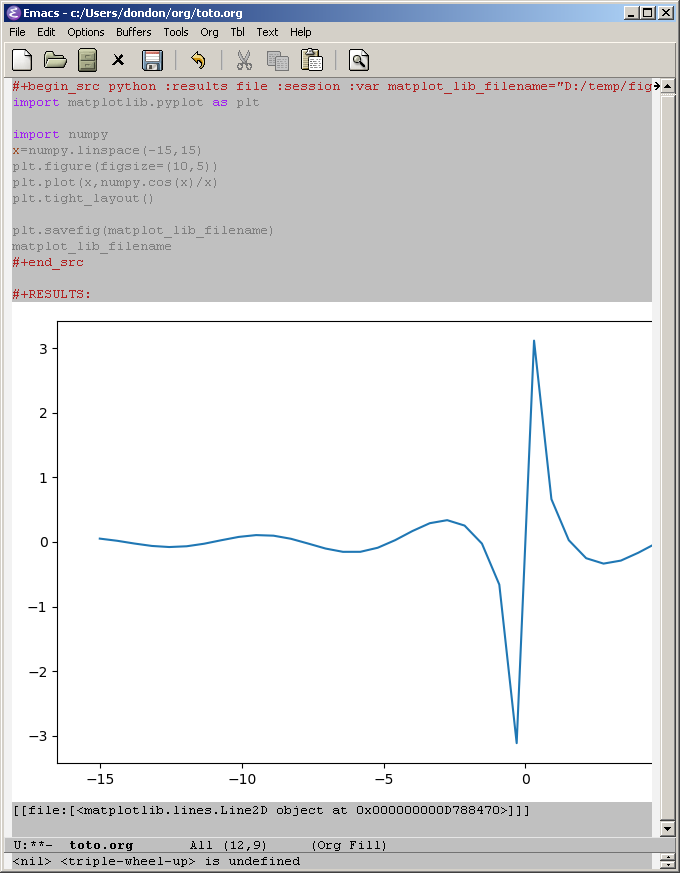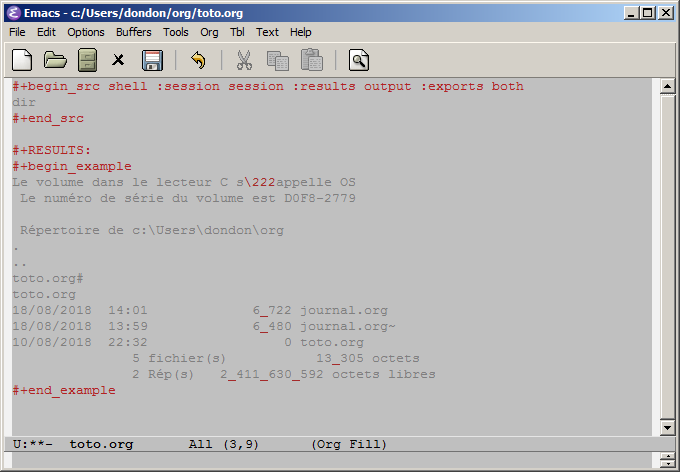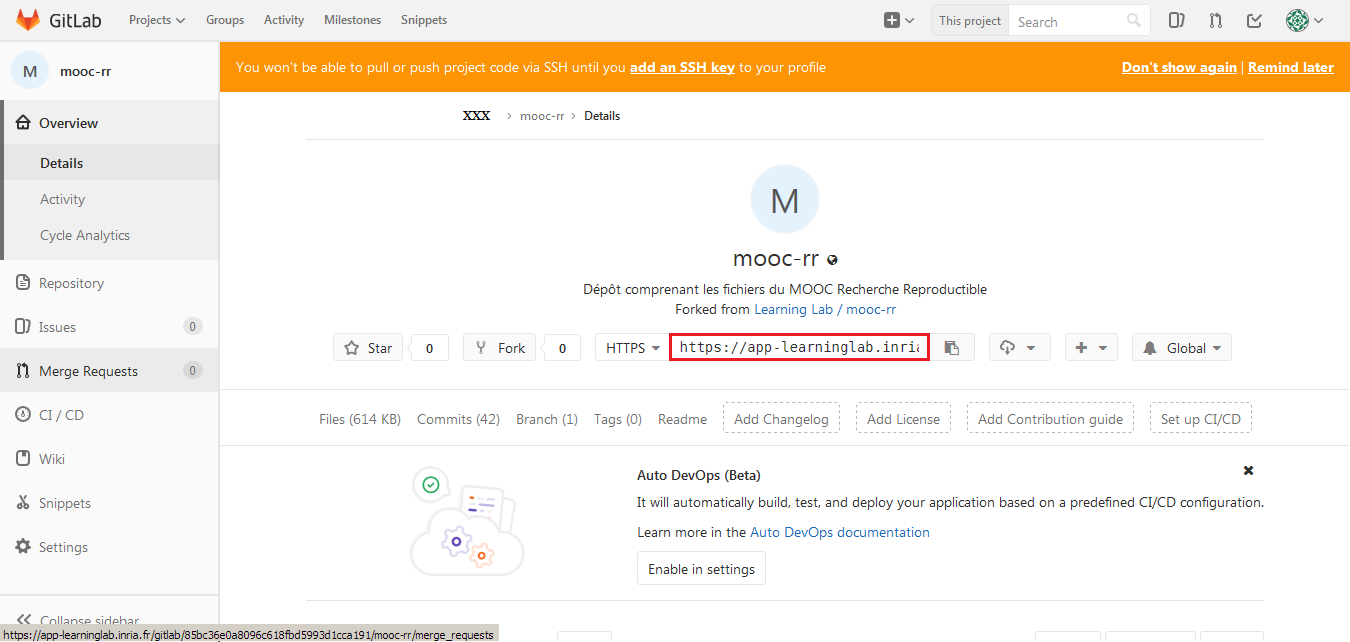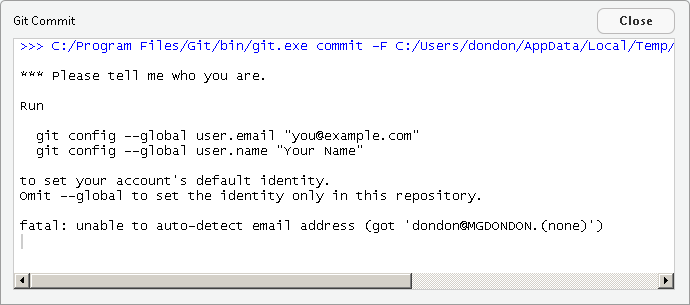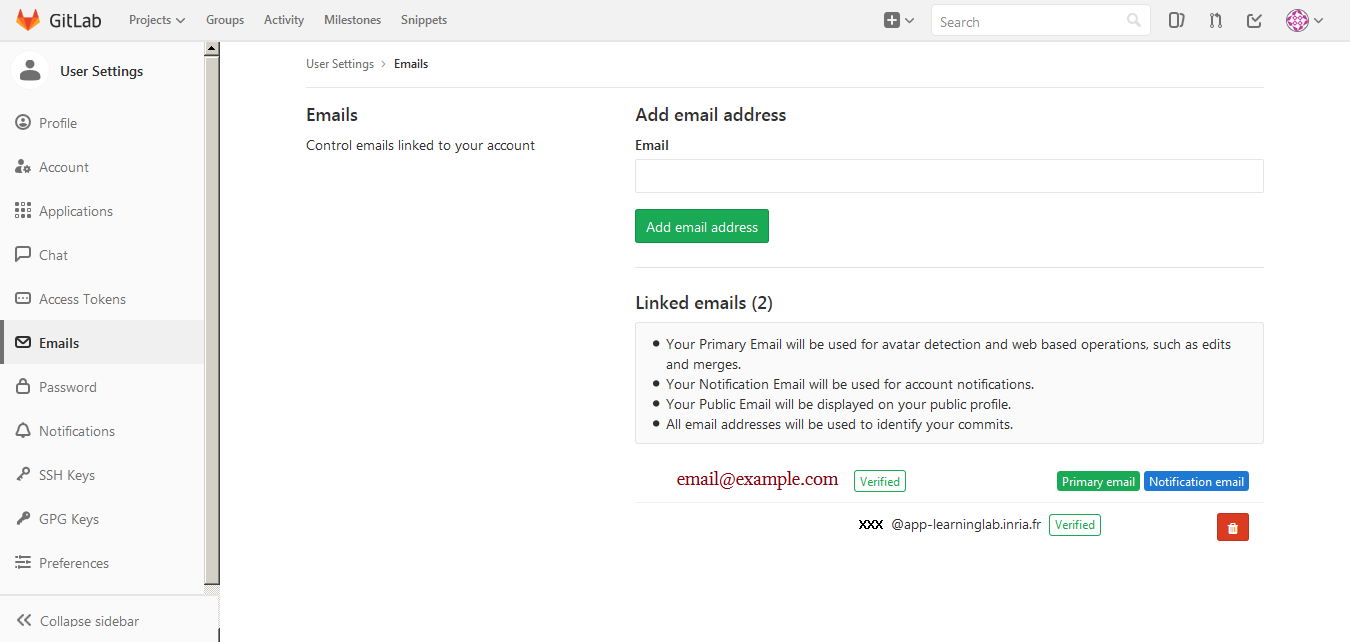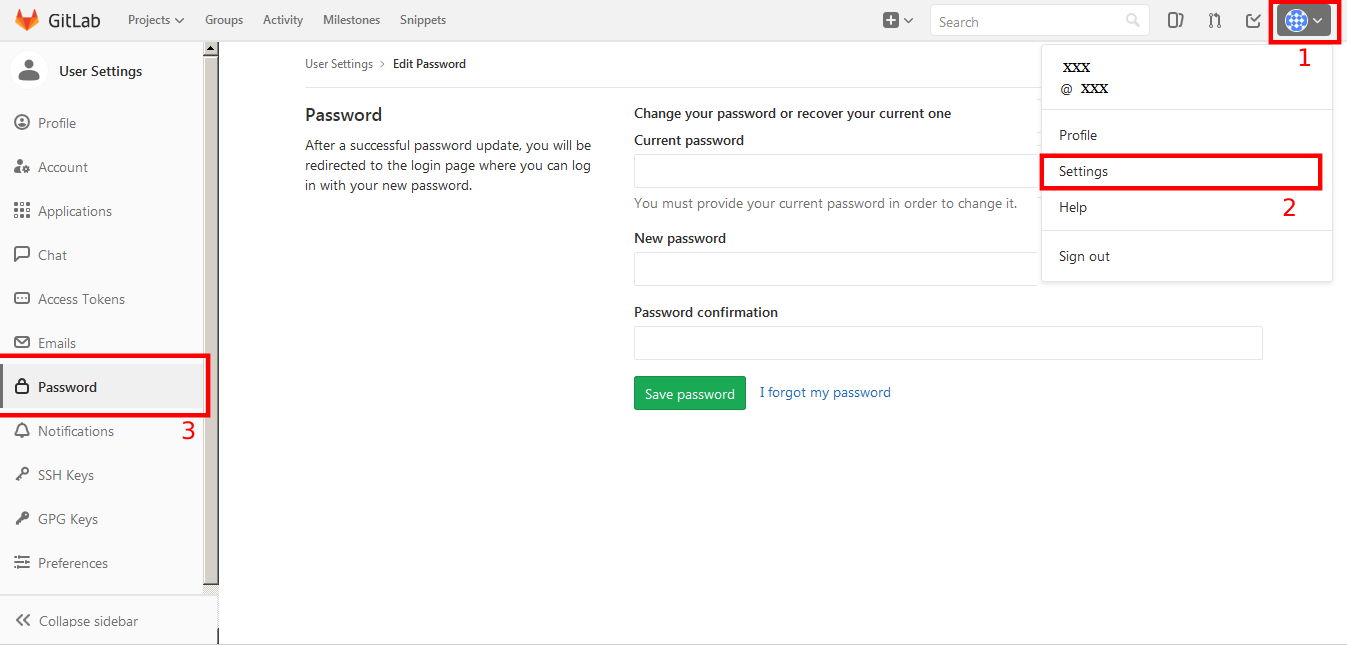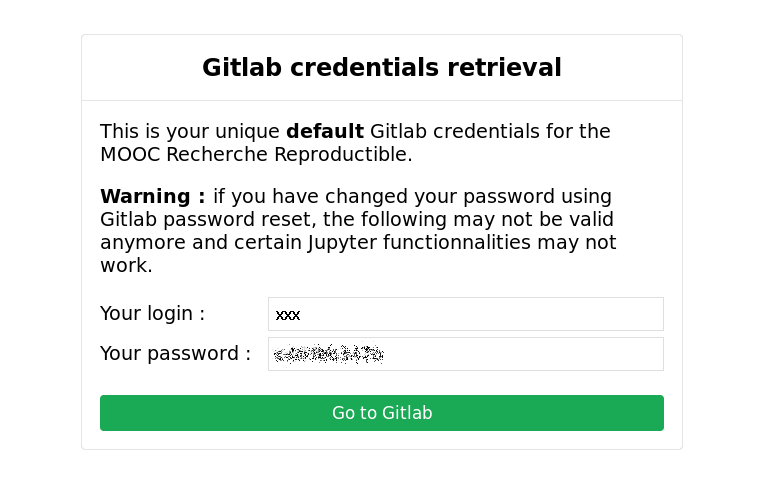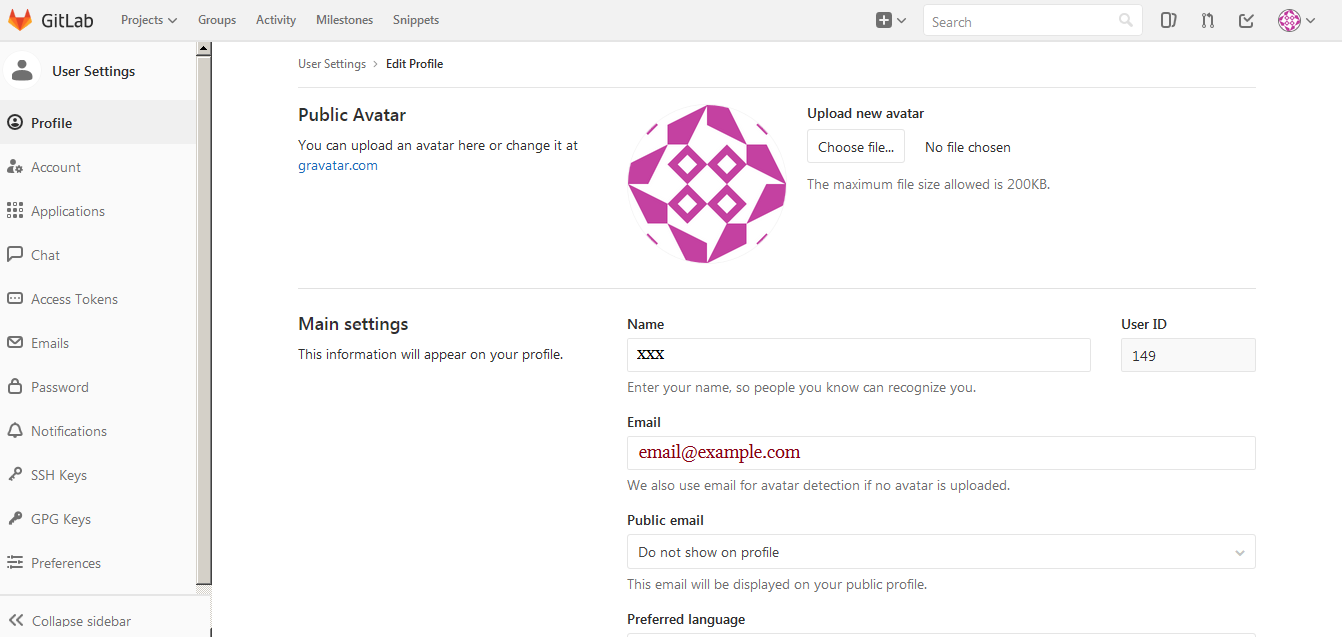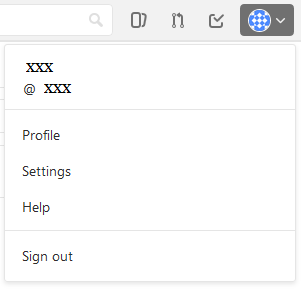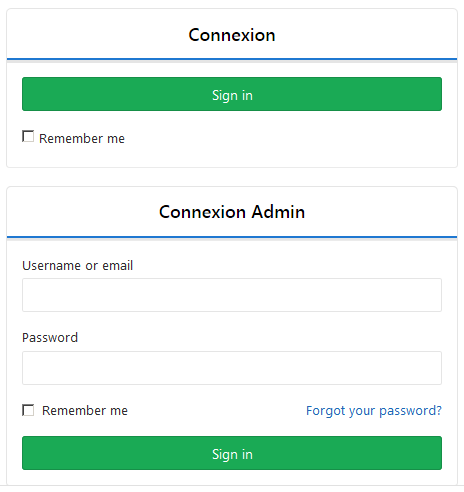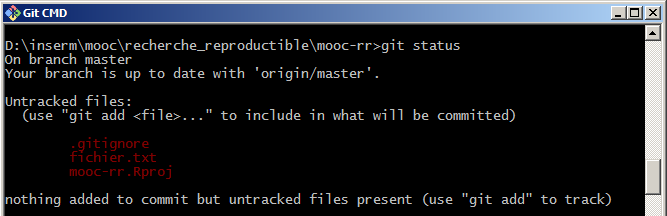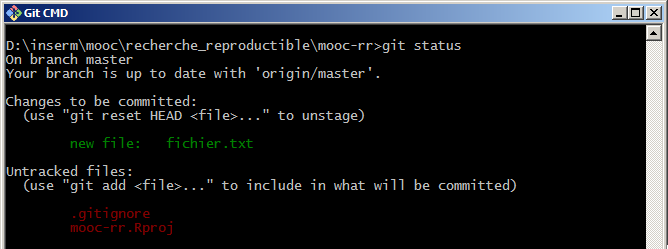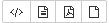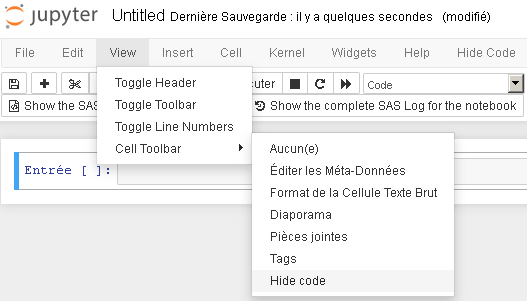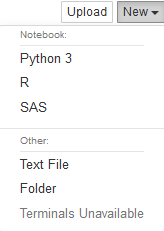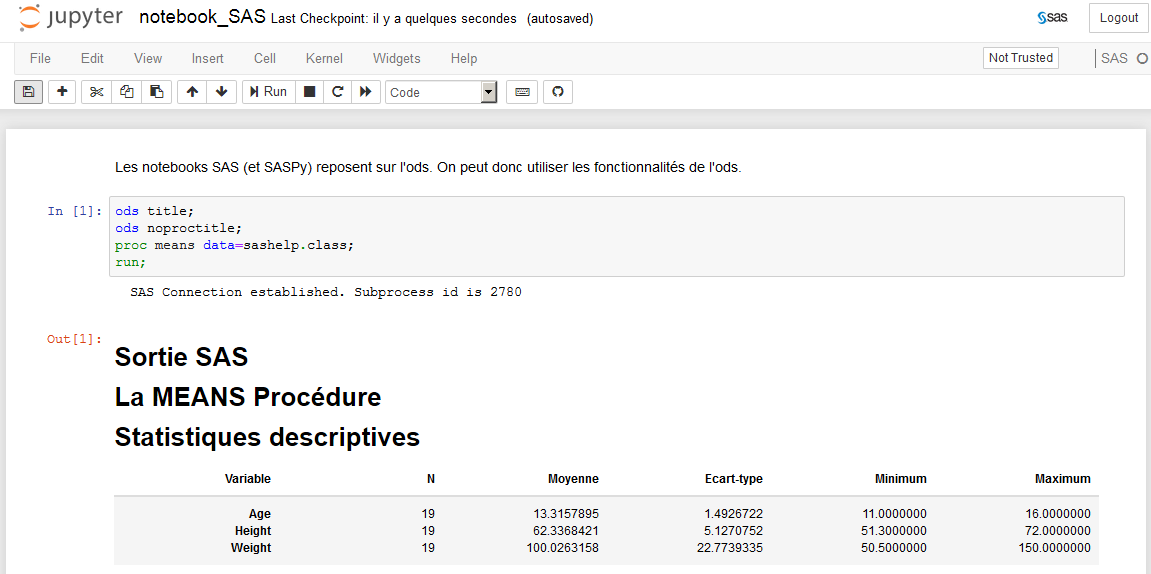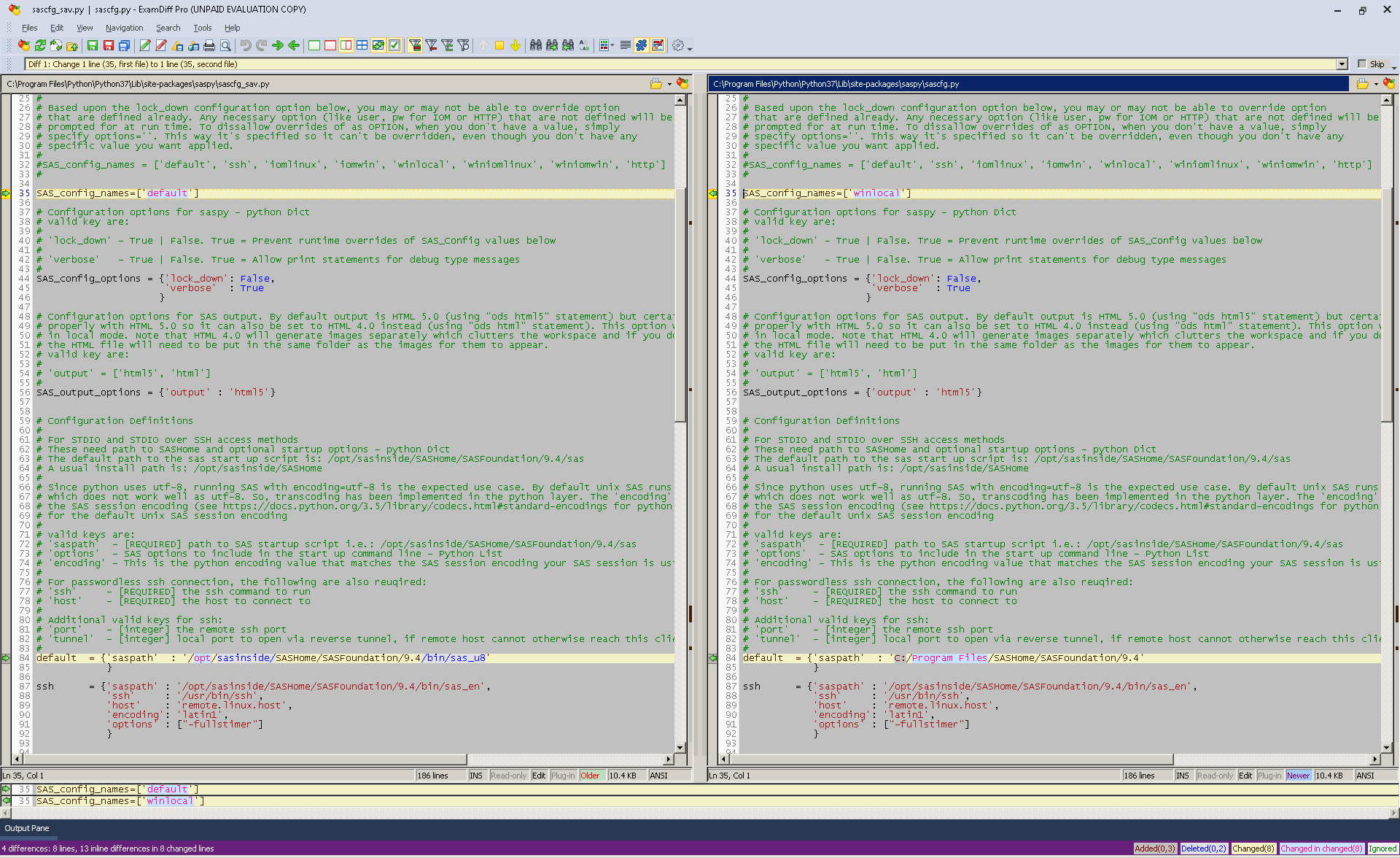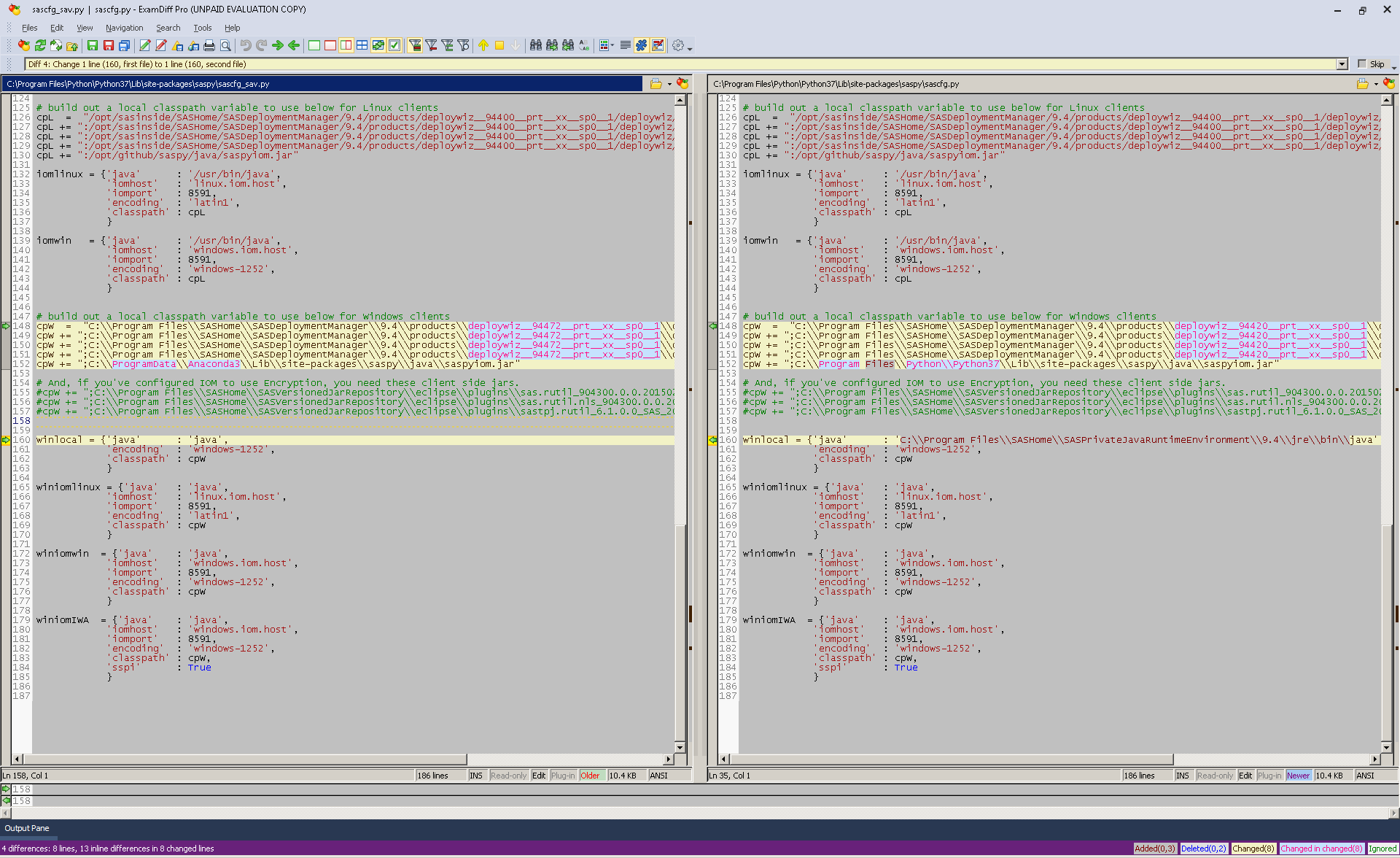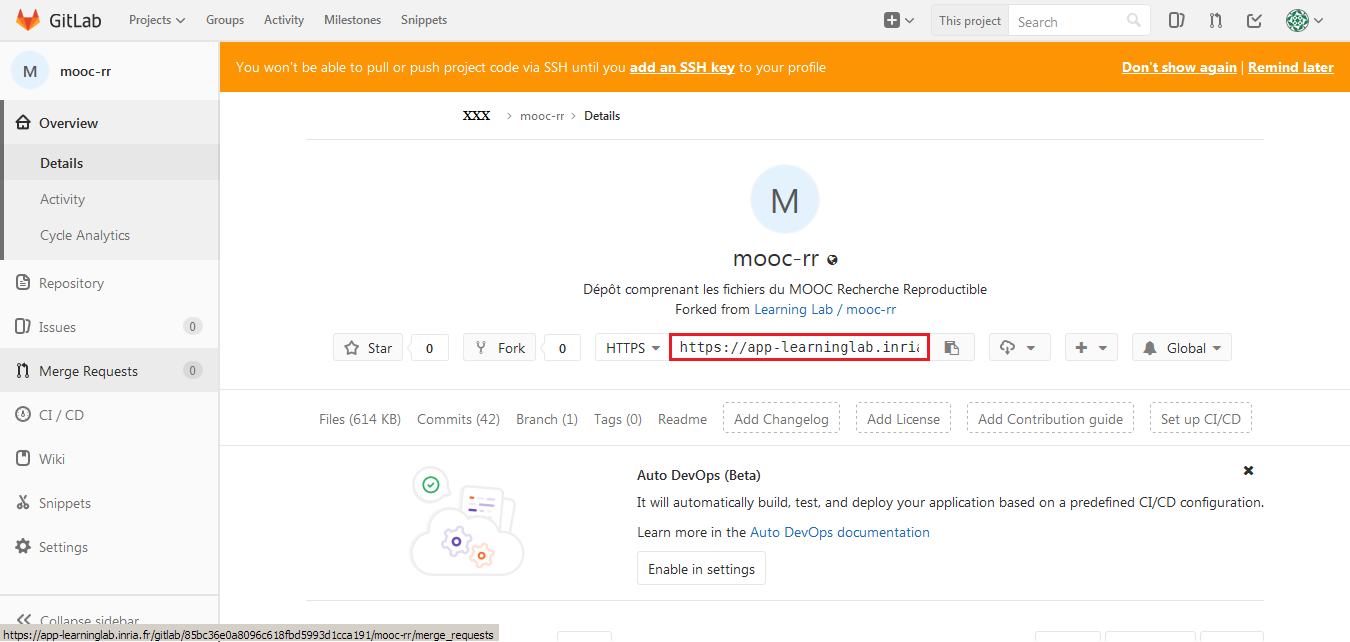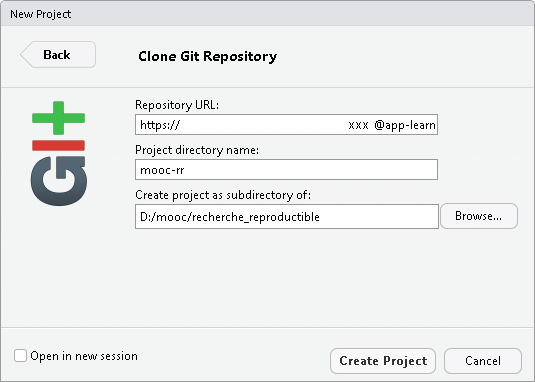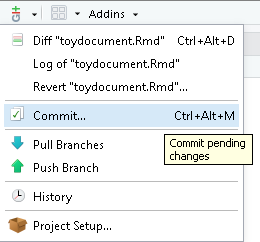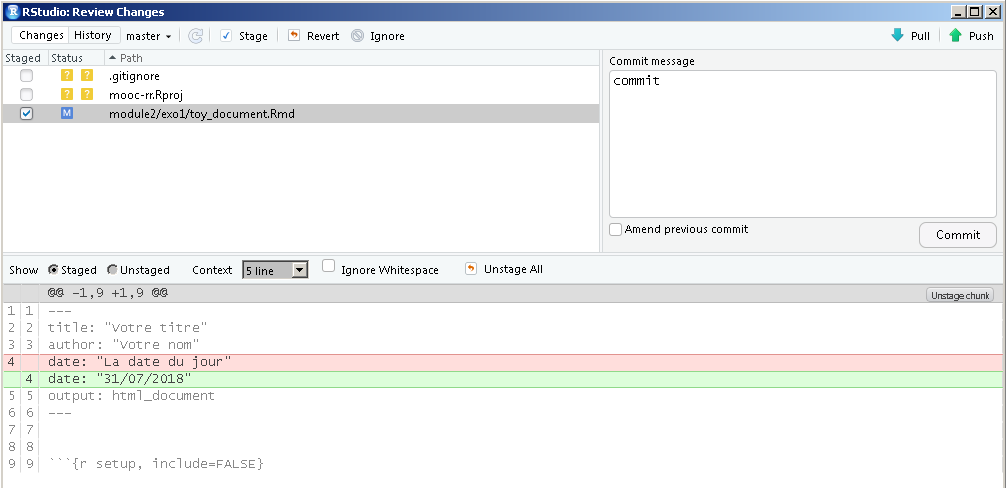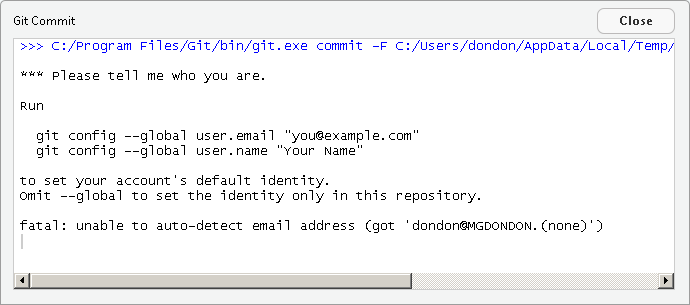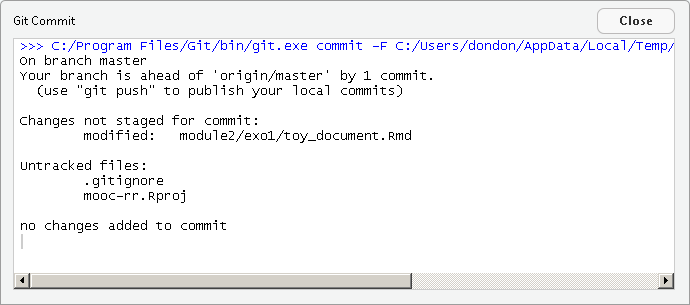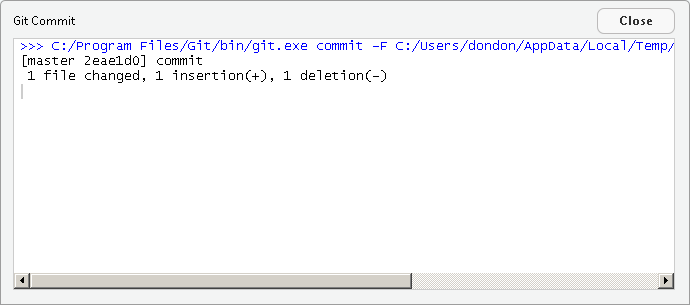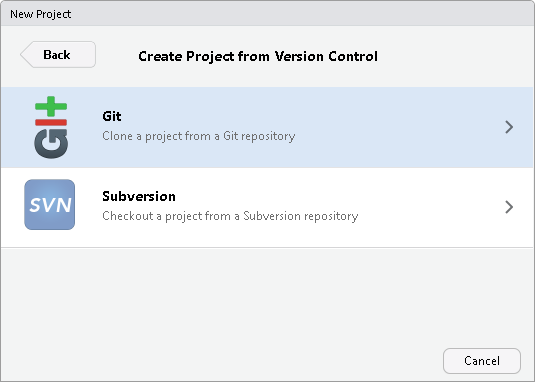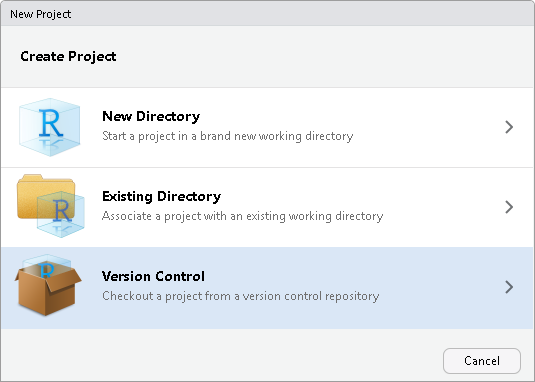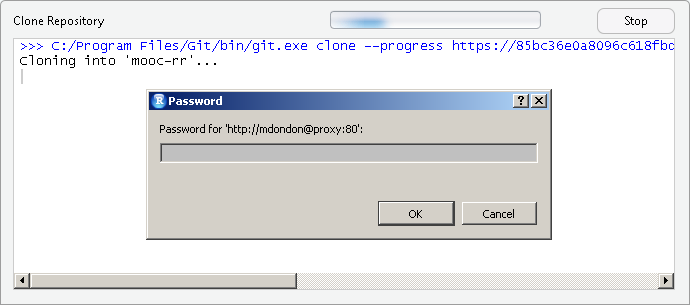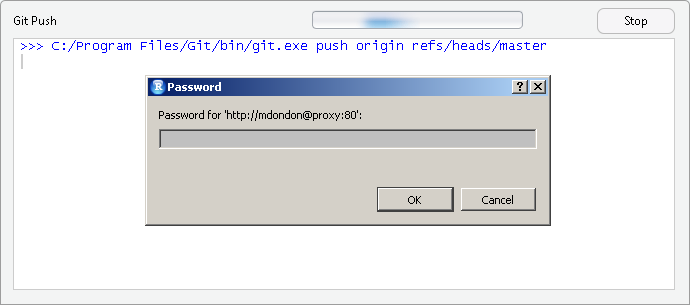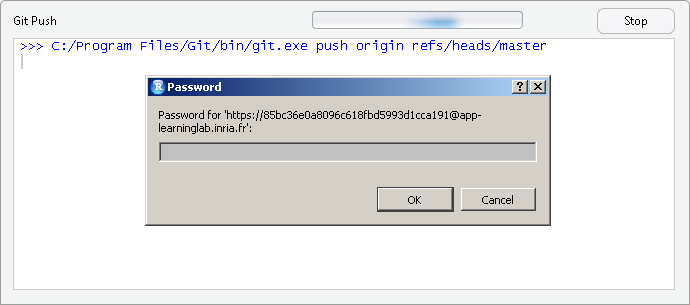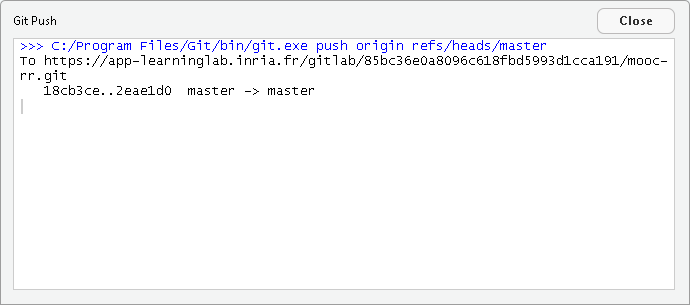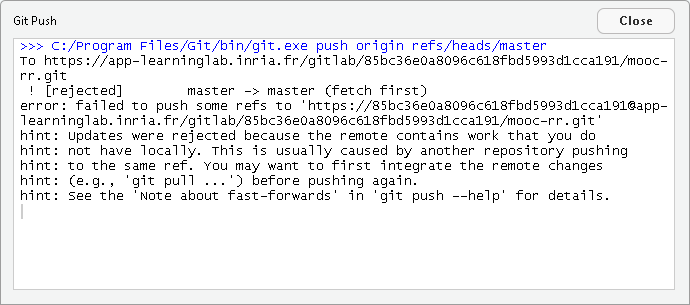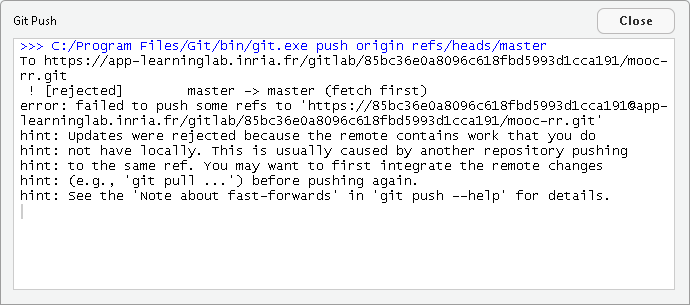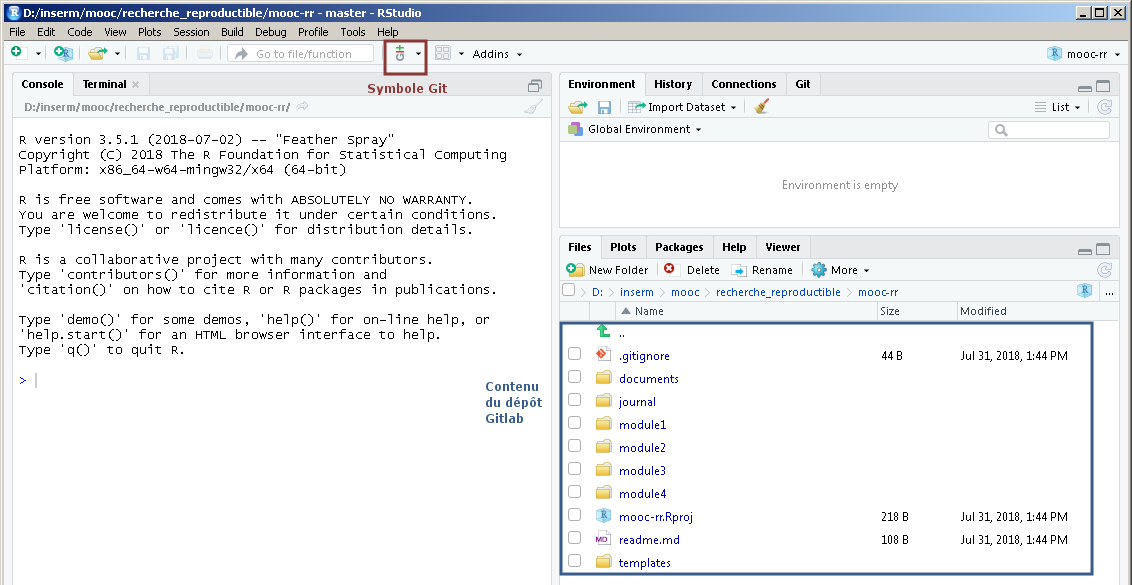Tuto de Marie-Gabrielle sur Emacs/windows, Git/Gitlab, Jupyter/Windows, Magit, Rstudio/Gitlab
Showing
11.9 KB
17 KB
14.3 KB
16.9 KB
27.5 KB
50.8 KB
31.5 KB
11.4 KB
25.6 KB
22.4 KB
19 KB
21 KB
40.9 KB
16 KB
25.8 KB
51.9 KB
9.54 KB
8.02 KB
10 KB
51.4 KB
30.8 KB
70.1 KB
15.9 KB
10.7 KB
5.04 KB
7.37 KB
12.9 KB
17.5 KB
13.9 KB
469 Bytes
794 Bytes
16.1 KB
3.72 KB
21.2 KB
38.8 KB
142 KB
129 KB
12.9 KB
51.9 KB
16.1 KB
7.43 KB
21.7 KB
9.54 KB
8.95 KB
5.37 KB
9.64 KB
23.7 KB
10.9 KB
10 KB
10.1 KB
6.22 KB
14.9 KB
14.9 KB
45.7 KB