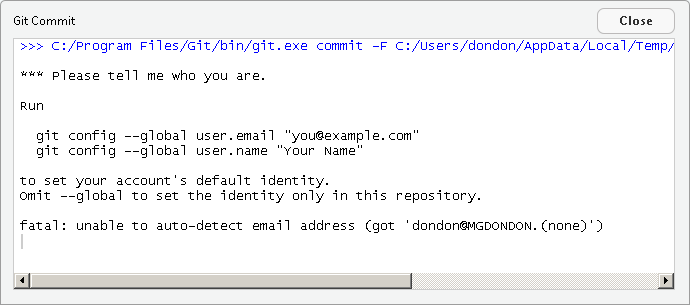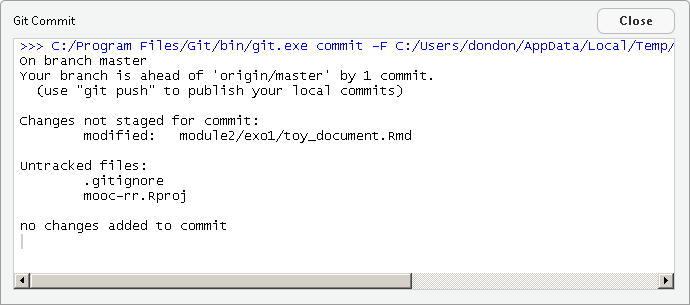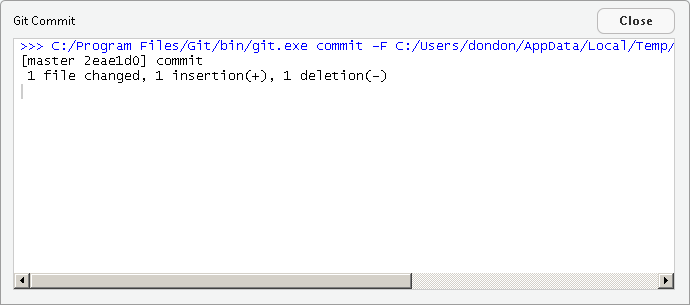Remove these documentation by Marie-Gabrielle as everything should have now...
Remove these documentation by Marie-Gabrielle as everything should have now been integrated to our own documentation
Showing
51.9 KB
9.54 KB
8.02 KB
51.4 KB
30.8 KB
36 KB
70.1 KB
15.9 KB
10.7 KB
5.04 KB
7.37 KB
12.9 KB
17.5 KB
13.9 KB
12.9 KB
51.9 KB
16.1 KB
7.43 KB
21.7 KB
9.54 KB
8.95 KB
5.37 KB
9.64 KB
23.7 KB
10.9 KB
10.1 KB
6.22 KB
14.9 KB
14.9 KB
45.7 KB